2DアクションRPGの作り方(チュートリアル)
Rmakeで2DアクションRPGを作成する簡単な手順をチュートリアル形式で紹介します。 このチュートリアルに沿ってゲームを作ることでRmakeの基本的な使い方を学ぶことができます。
ゲームを新規作成する
画面左側の「ゲームを作る」リンクをクリックしてください。 Rmakeのゲームエディタに移動することができます。
「ゲームを新規作成する」というリンクがあるのでクリックしてください。 作成するゲームの種類を選択する画面になるので、2DアクションRPGを選択してください。
次に、基本情報設定画面が表示されるので、「ゲーム名」「概要」「詳細」を入力してください。 ここでは以下のように入力してみましょう。
| 項目 | 設定値 |
|---|---|
| ゲーム名 | チュートリアルゲーム(ユーザー名) |
| 概要 | チュートリアルに沿って作成したゲームです。 |
| 詳細 | チュートリアルに沿って作成したゲームです。このゲームを作ることでRmakeの基本的な使い方を学ぶことができます。 |
「注意事項および本サイトの利用許諾に同意して作成する」ボタンを押すと、ゲームの新規作成は完了です。 ゲームを作成すると、ゲームの基本情報ページに移動します。
マップを作成する
次に2DアクションRPGのマップ(フィールド画面)を作成します。 左側のメニューにある「マップ・シーン」というリンクをクリックしてください。 マップ・シーンエディタに移動します。
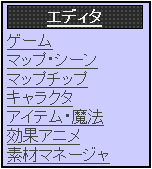
「マップを新規作成する」というリンクをクリックすると、マップの新規作成画面に移動します。 以下の内容を入力してください。
| 項目 | 設定値 |
|---|---|
| 名前 | チュートリアルマップ(ユーザー名) |
| 概要 | チュートリアルで作成したマップです。 |
| 詳細 | チュートリアルで作成したマップです。 |
「注意事項および本サイトの利用許諾に同意して作成する」ボタンを押すと、マップの新規作成は完了です。 マップを作成すると、マップの基本情報ページに移動します。
マップチップを登録する
マップを作成しても、マップチップを設定しないとマップを作ることはできません。 ここでは、Rmakeが提供しているマップチップを使ってみましょう。
ページ上部にある「検索」にて、「全て」を選択して、「チュートリアル向けマップチップセット」と検索してください。 検索結果にマップチップセットが出てくるので、そのページを開いてください。 マップチップ画像の右上に「クリップする」というリンクがあるのでそれをクリックしてください。 ひとことは空で構わないので、「クリップ」ボタンを押してください。
次に、マップにマップチップを登録します。 左側のメニューの「ゲームを作る」というリンクがあるのでそれをクリックしてください。 するとゲームエディタに戻れます。
そして、左側のゲームエディタメニューにある「マップ・シーン」というリンクをクリックしてください。 マップの一覧が表示されます。ここで、「チュートリアルマップ(ユーザー名)」リンクをクリックしてください。 マップの基本情報ページが表示されるので、「マップチップ」タブをクリックしてください。

「クリップしたマップチップを追加する」というリンクが表示されるので、クリックしてください。 クリップしたマップチップの一覧が表示されるので、「追加する」リンクをクリックしてください。 これで、マップチップのマップへの登録は完了です。
オリジナルのマップチップを使いたい人は、マップチップエディタの使い方を見てください。
マップを描いてみる
次は、マップを実際に描いてみましょう。 「エディタ」というタブをクリックしてください。 マップエディタを開くことができます。
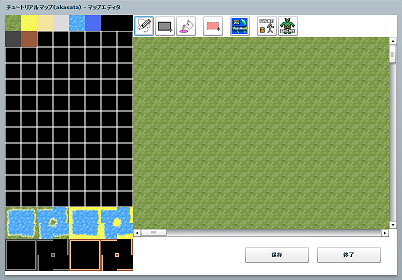
左側のマップチップを選択して、右側のマップエリアでお絵かき感覚でマップを作成してみてください。 以下のような感じにしてみましょう。
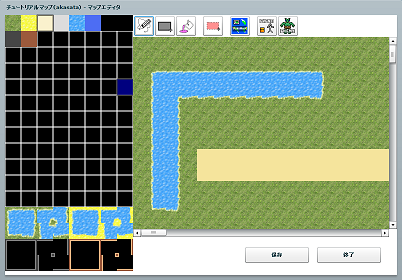
エディタの右下に「保存」ボタンがあるので、それを押すとマップの保存が完了です。
キャラクタ(ノンプレイヤーキャラクタ)を登録する
マップが出来上がったら、後はマップ上にノンプレイヤーキャラクタを配置すればゲームは完成です。 ここでは、Rmakeが提供しているキャラクタを使うことにしましょう。
マップにキャラクタを登録する手順はマップチップとほとんど同じです。 ページ上部の検索から、ラジオボタンを「全て」にチェックして、「チュートリアル向けキャラクタ」を探してください。
「チュートリアル向けキャラクタ」をクリップしたら、 左側のメニューの「ゲームを作る」というリンクがあるのでそれをクリックしてください。 するとゲームエディタに戻れます。
そして、左側のゲームエディタメニューにある「マップ・シーン」というリンクをクリックしてください。 マップの一覧が表示されます。ここで、「チュートリアルマップ(ユーザー名)」リンクをクリックしてください。 マップの基本情報ページが表示されるので、「キャラクタ」タブをクリックしてください。 すると、マップのキャラクタ一覧ページが表示されるので、「クリップしたキャラクタを追加する」というリンクからキャラクタを追加してください。
これで、キャラクタの追加は完了です。同じ要領で「チュートリアル向けモンスター」を検索して、クリップして、マップへの追加をしてください。
キャラクタを自分で作成したい人は、キャラクタエディタの使い方を見てください。
マップにノンプレイヤーキャラクタを配置する
「エディタ」タブをクリックして、エディタを開いてください。 エディタの右上に「イベント」ボタンがあるのでそれをクリックしてください。
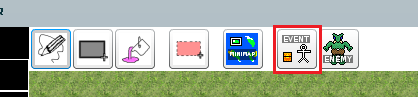
そして、キャラクタを配置したい場所をダブルクリックすると、イベントエディタが起動します。 まず、キャラクタ選択ボタンを押してください。 先ほど登録したキャラクタが表示されるので、キャラクタの画像を選択してダブルクリックしてください。 次に、「イベント実行内容(スクリプト)」欄に以下のように入力してください。
そして、「OK」ボタンを押してください。 これで、イベントエディタが終了し、マップにノンプレイヤーキャラクタが配置されます。
マップに敵モンスターを配置する
次に敵モンスターを配置してみましょう。 エディタの右上に「エネミー」ボタンがあるのでそれをクリックしてください。
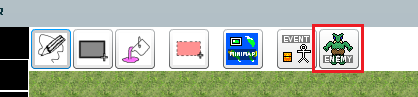
そして、キャラクタを配置したい場所をダブルクリックすると、イベントエディタがエネミーモードで起動します。 まず、キャラクタ選択ボタンを押してください。 先ほど登録したキャラクタ(モンスター)が表示されるので、キャラクタの画像を選択してダブルクリックしてください。
そして、「OK」ボタンを押してください。 これで、イベントエディタが終了し、マップに敵モンスターが配置されます。
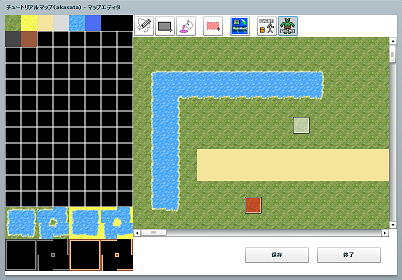
保存ボタンを押して保存してください。
マップをゲームに追加する
次に、作成したマップをゲームに登録しましょう。 左側のゲームエディタメニューの「ゲーム」をクリックするとゲームの一覧が表示されます。 チュートリアルゲームを選択して、ゲームの基本情報ページに移動してください。
次に、「マップ・シーン」タブをクリックしてください。 ゲームのマップ一覧ページに移動するので、「既存のマップを追加する」リンクをクリックしてください。
このチュートリアルで作成したマップが表示されるので、「追加する」リンクをクリックしてください。 これで、ゲームにマップが追加されました。
ゲームの開始位置を設定する
最後の作業として、ゲームの開始位置を設定します。 「開始位置」タブをクリックしてください。 開始位置設定エディタに移動します。
座標の設定で、プレイヤーキャラクタを配置したい場所をダブルクリックすると、ゲームの開始位置を設定できます。
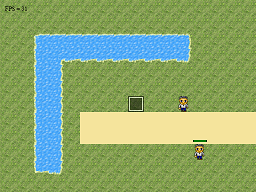
テストプレーをする
いよいよテストプレーをしてみることにしましょう。 テストプレーは「テストプレー」タブをクリックすると始められます。

ゲームを公開する
テストプレーでゲームが動くことを確認したら、ゲームを公開してみましょう。 テストプレー画面の「エディタに戻る」リンクをクリックするとゲームの基本情報ページに戻れます。 ゲームの基本情報ページに戻ると、状態という項目に「公開する」リンクがあるので、それをクリックしてください。 すると、ゲームを公開することができます。

公開すると、状態という項目に「公開ページ」リンクができるので、それをクリックすると、公開したゲームのページに飛ぶことができます。
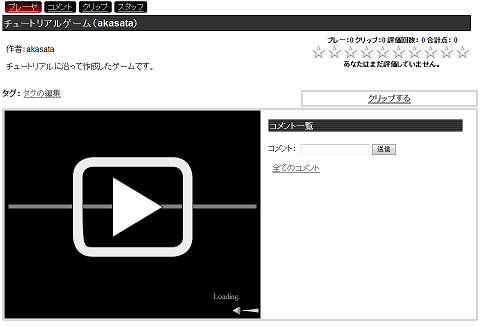
以上、Rmakeにおけるゲーム作成のチュートリアルでした。お疲れさまでした! これであなたも立派なRmake使いです。 とはいえ、Rmakeには多彩な機能があり、一通りのチュートリアルで紹介しつくすことはできません。 さらにRmakeを極めたい方は、以下のドキュメントを参照するといいでしょう。
それでは、Rmakeをお楽しみください!