マップ・シーンエディタの使い方
ここでは、マップ・シーンエディタの使い方を説明します。
マップ・シーンを作成する
ゲームエディタメニューの「マップ・シーン」をクリックすると、マップ・シーンエディタに移動することができます。 そこで、「マップを新規作成する」リンクをクリックすると、マップ・シーンの新規作成画面に移動します。
「名前(必須)」「概要」「詳細」項目を入力して、「注意事項および本サイトの利用許諾に同意して新規作成する」ボタンをクリックすると、 マップ・シーンが作成されます。
マップ・シーンにマップチップを追加する
マップ・シーンを作成すると、マップ・シーンの基本情報ページに移動するので、 「マップチップ」項目からマップチップを設定してください。
マップチップについて詳しく知りたい人は、マップチップエディタの使い方を参照してください。
マップを描く
マップチップの設定を行ったら、「エディタ」タブをクリックしてください。 以下のようなエディタが起動します。

マップは、マップチップパレットでマップチップを選んで、フィールドキャンパスでお絵かき感覚で描くという流れで作成します。 マップチップは、マウスドラッグすることあるいはCtrlキーを押しながら選択することで複数同時に選択することができます。
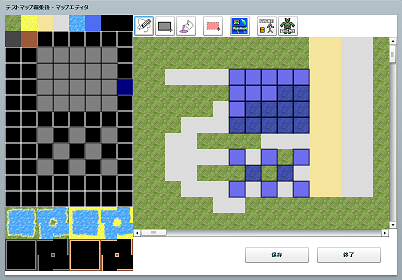
ツールバーの説明

ツールバーの機能を紹介します。
| アイコン | 名前 | 説明 |
|---|---|---|
| フリーツール | 自由にマウスでマップを書くモードになります | |
| 矩形ツール | マップを四角を書くように書くことができます | |
| 塗りつぶしツール | マップを塗りつぶすことができます | |
| 選択ツール | マウスドラッグで選択した領域を、Ctrl+vでペーストすることができます | |
| ミニマップツール | 左下にミニマップ(縮小マップ)が表示されます | |
| イベントツール | イベント(ノンプレイヤーキャラクタ)作成モードになります | |
| エネミーツール | 敵モンスター作成モードになります |
マップチップの選択について
マップに複数のマップチップを設定している場合、マップチップパレットの上部に「チップ0」「チップ1」というようなタブが表示されます。
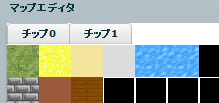
このタブをクリックすると、使うマップチップを切り替えることができます。
レイヤーについて
Rmakeのマップにはレイヤーという概念があります。 レイヤーには「層」「階層」というような意味があります。 レイヤーとは、画像を層状に重ね合わせることで、より複雑なマップを表現することができます。
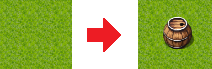
エディタの右下にある「書き込み先」にて編集するレイヤーを選択することができます。 上記の例では、レイヤー0に草原を置き、レイヤー1に樽を置いています。
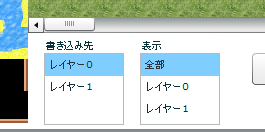
また、「表示」にて表示するレイヤーを選択することができます。
マップ・シーンにキャラクタ/アイテムを追加する
イベント(ノンプレイヤーキャラクタ)を登場させたり、プレイヤーキャラクタにアイテムを持たせたりするためには、マップにキャラクタ/アイテムを追加しなくてはなりません。
「キャラクタ」タブ、もしくは「アイテム」タブからキャラクタ/アイテムを追加してください。
キャラクタ/アイテムについて詳しく知りたい人は、 キャラクタエディタの使い方もしくは アイテム・魔法エディタの使い方 を参照してください。
マップ・シーンに画像/音楽/効果音を追加する
ゲーム中に音楽や効果音を鳴らしたり、画像を表示したりする場合は、マップ・シーンに画像/音楽/効果音を追加しなくてはなりません。 「画像/音素材」タブから画像/音楽/効果音を追加してください。
素材について詳しく知りたい人は、こちらを参照してください。
マップ・シーンにイベントを配置する
イベントツールをクリックしてイベント作成モードに切り替えてください。 次に、配置したい場所でマウスをダブルクリックしてください。 すると、イベントエディタが開きます。
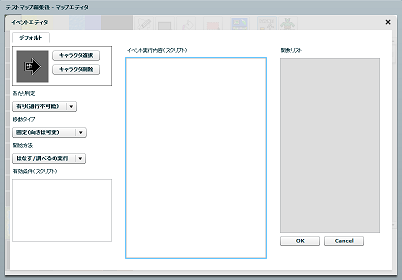
イベントの内容を設定して、「OK」ボタンを押すとイベントの編集が完了します。
イベントをフィールドキャンバス上でクリックすると、選択することができます。 選択した状態で「Delete」キーを押すと、イベントを削除することができます。
イベントの内容を設定する
| 項目 | 説明 |
|---|---|
| キャラクタ選択 | このボタンを押すと、このイベントに対応するキャラクタを設定することができます |
| キャラクタ削除 | このボタンを押すと、このイベントのキャラクタ設定を解除することができます |
| あたり判定 | このイベントのあたり判定を設定します |
| 移動タイプ | このイベントの移動タイプを設定します |
| 開始方法 | このイベントの開始方法を設定します |
| 有効条件(スクリプト) | このイベントの有効条件を設定します。詳細は後述の「スクリプト言語について」を参照してください |
| イベント実行内容(スクリプト) | このイベントの実行内容を設定します。詳細は後述の「スクリプト言語について」を参照してください |
あたり判定の説明
あたり判定とは、このイベントがプレイヤーキャラクタの通行を妨げるかどうかを設定するものです。
| 項目 | 説明 |
|---|---|
| 有り(通行不可能) | 通行を妨げます |
| 無し | 通行を妨げません |
移動タイプの説明
「移動タイプ」とは、イベントがどのような移動をするのか設定するものです。
| 項目 | 説明 |
|---|---|
| 固定(向きは可変) | イベントは移動しません。ただし、話しかけると向きを変えます |
| 固定(向きも固定) | イベントは移動しません。話しかけても向きを変えません |
| ランダム | イベントはランダムに移動します |
| プレイヤーを追う | イベントはプレイヤーキャラクタを追います |
| プレイヤーから逃げる | イベントはプレイヤーキャラクタから逃げます |
開始方法の説明
「開始方法」とは、イベントの実行内容(スクリプト)がどのようなきっかけで開始されるか設定するものです。
| 項目 | 説明 |
|---|---|
| はなす/調べるの実行 | プレイヤーキャラクタとイベントが隣接しているときに、マウスでクリック、あるいはzキーを押したときに開始されます |
| 接触 | プレイヤーキャラクタとイベントが接触したときに開始されます |
| 重なったとき | プレイヤーキャラクタとイベントが重なったときに開始されます |
| 自動的に開始 | 自動的に開始されます |
スクリプト言語について
スクリプト言語は「有効条件(スクリプト)」「イベント実行内容(スクリプト)」を設定する際に使われます。 スクリプト言語の詳細について知りたい方は以下を参照してください。
マップ・シーンに敵モンスターを配置する
エネミーツールをクリックすると、敵モンスター作成モードになります。 イベントの作成手順と同じ手順で敵モンスターは作成できますが、「開始方法」「イベント実行内容(スクリプト)」を設定することはできません。
マップ・シーンを公開する
マップ・シーンの基本情報ページに移動して、「公開する」ボタンを押すと、マップ・シーンを公開することができます。