よくある質問 / マップ関連(履歴ID:532)
最終投稿者: 井戸乃博士
更新:2013/11/10 23:50:04
井戸乃博士
更新:2013/11/10 23:50:04
 井戸乃博士
更新:2013/11/10 23:50:04
井戸乃博士
更新:2013/11/10 23:50:04
マップ関連のよくある質問
※※※※※※※※※※※※※※※※※※※※※※※※※※※※※※※※※※※※※※※※※※※※※※※
・マップチップの周りが黒くなってしまう
:マップエディタで、椅子や花などのマップチップを配置すると周りが黒くなってしまいます。
どうしてでしょうか。
【説明】
まずはレイヤーの機能を理解しましょう。
普段使うマップチップはレイヤー0です。上に何かを載せたいときにレイヤー1を使います。
(こちらの『マップを描く』の項目にも説明があります。)

|
←このように透過部分(白い部分)があるマップチップは、 レイヤー1専用のマップチップです。 |
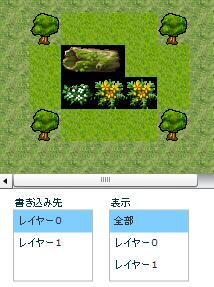
|
レイヤー1専用のマップチップを、 レイヤー0の状態で配置すると黒い部分が出てしまいます。 |
【対処法】
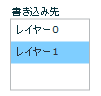
|
白い部分があるマップを配置するときは、 画面下の方にある「書き込み先」の欄にある、 「レイヤー1」の項目を選択してから配置すると、うまく表示されます。 |
※※※※※※※※※※※※※※※※※※※※※※※※※※※※※※※※※※※※※※※※※※※※※※※
・マップチップの上を通行できない
:マップエディタで、橋のマップチップ(通行可能)を作って、
レイヤー1にして川(通行不能)の上に置いたのに通れません。
【説明】
レイヤーの通行設定の関係は、こちらに説明があります。
簡単に言うと、レイヤー0かレイヤー1のどちらか一方でも通行不能になっていると、
マップチップは通行不能になります。
ですから、レイヤー1用に橋や梯子のマップチップを作るのはお勧めできません。
【対処法】
考えられる方法は、3つほどあります。
1. 橋や梯子を使わずに道のマップチップを使う。
2. 橋の幅を広くするなどして、レイヤー0で使えるようにする。
3. 「川の上に橋が架かっているマップチップ」や「壁にかかった梯子のマップチップ」を用意する。
※※※※※※※※※※※※※※※※※※※※※※※※※※※※※※※※※※※※※※※※※※※※※※※
・マップチップが違うものに変わってしまった
:自作のマップチップをマップエディタで置いてみたら、
デフォルトで設定されている川のマップチップになってしまいました・・・どうして?
【説明】
自動補完チップを使用していませんか?
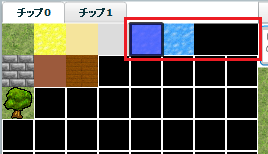
|
マップチップのうち右上の4つのチップは 自動補完機能に対応しています。 このチップは周りのチップのグラフィックに対応して、 整合性の取れる形に自動的に変化します。 |
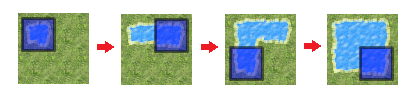
こんな風に自動的にマップの形を作ってくれるので、便利な機能です。
こちらに機能の説明が書いてあります。
この4つのマップチップは自動補完のためのものなので、
編集してグラフィックを変えても、その通りには表示されません。
周りの地形に合わせて変わってしまいます。
【対処法】
自分でマップチップを作る際、右上の4つは編集しないようにしましょう。
もし、4つのチップのどれかを編集してしまった場合は、
編集画面でコピーして、別のマップチップにペーストしましょう。
ちなみに自動補完機能を使う場合の注意点を書いておきます。
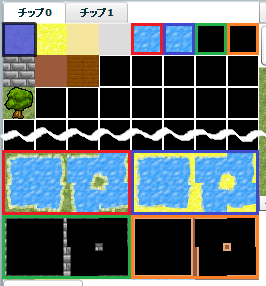
|
自動補完マップチップは、 下の方にあるマップチップのデザインに対応して、 マップチップを作るようにできています。 対応関係は左の図のとおり(色で対応関係を示しています)。 編集したマップチップで自動補完機能を利用したい場合は、 対応するマップチップを、 左の図のような形にしておく必要があります。 |
※※※※※※※※※※※※※※※※※※※※※※※※※※※※※※※※※※※※※※※※※※※※※※※
・マップチップを切り替えることはできますか?
例えば、ある条件をクリアすると通行不能だったマップチップを、
通行可能なマップチップに変化させるというように、
マップチップを別のものに切り替えることはできますか?
【説明】
残念ながらできません。
マップチップはゲーム中に、最初にマップに設定したものから変えることはできません。
マップの地形をイベントで変えるようにしたい、という場合には工夫が必要です。
例えば、次のような方法が考えられます。
1. 地形が変化したマップを別に作り、演出を駆使して地形が変わったように見せる。
2. マップチップと同じグラフィックのキャラ画像を作って、
イベントキャラクターのグラフィックを変更する(setEventCharacter関数を使う)
ことで、地形が変化したように見せる。
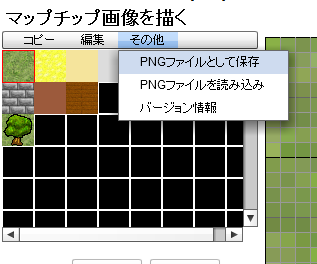
|
※マップチップのグラフィックを 模写する技術なんて無い!という人のために、 Rmake dotの便利な機能をご紹介。 ①マップチップ画像の編集画面で、機能の「その他」から、 「PNGファイルとして保存」を選択。 ②Windowsの場合、 ペイントなどで保存した画像を編集し、 必要なマップチップを取り出して加工。 できた画像を「PNG画像」として保存する。 |
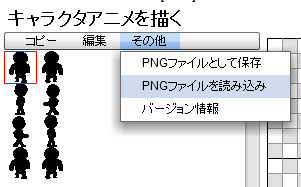
|
③キャラクタアニメの編集画面で、機能の「その他」から、 「PNGファイルを読み込み」を選択し、 ②で作ったPNGファイルを読み込む。 これでマップチップ画像をキャラクタアニメに 変えることができます。 |